Video Clips For Imovie free download - All Video Downloader, Any Video Converter, iMovie Updater, and many more programs. Licensed under the Creative Commons License, the Freesound comprises of a large.
All these effects and many others coming with effects for titles are added when necessary and in their right context. DeDigital Effects#1. This is a highly complex plugin that has up to 90 others in it. The plugin is capable of adding specialized visual effects to a movie on iMovie and many other software programs used for editing video. Clips are 20 seconds long - Clips contain video & audio, are royalty free. All will turbo-charge your video project. Backdrop Clips FX's, iPad-like interface works as a helper app, atop your editing program. Keep your audience alert and interested, add a new look to your iMovie videos. New in the Mac App Store! Get 62 wild motion-graphics HD video clips to add excitement to your ☆iMovie projects! Great for title backgrounds, or eye candy fu.
You can add sounds to your iMovie project—in addition to or in place of the sound recorded with your video clips—to create a fun and professional finished video.
Add sound to an iMovie project on iPhone, iPad, or iPod touch
You can add a variety of audio files to your iMovie project:
- Built-in soundtrack music and sound effects included with iMovie.
- Songs you've downloaded to your device in the Music app.
- Your own custom songs created in an app like GarageBand or custom sound effects stored in iCloud Drive, on your device, or in another location.
And if you want to add voiceover narration, record it right into the timeline of your iMovie project.
Add songs to iMovie on iPhone, iPad, or iPod touch
- With your project open in the timeline, tap the Add Media button .
- Tap Audio, then tap an option:
- To browse the built-in soundtracks, tap Soundtracks.
- To browse songs you've downloaded to your device in the Music app, tap My Music.*
- To browse songs stored in iCloud Drive or another location, tap My Music, then tap Files.
- Tap a song to preview it. You might be prompted to download the song to your device before you can preview it.
- To add the song to your project, tap the plus button next to a song. The song is added at the bottom of the project timeline, starting at the beginning of your project.
When you add a song, it automatically adjusts to fit the length of the project. You can change the length the song like you would any other clip. You can also use multiple songs in a project. For example, if you want to change the mood of the music over the course of your project, you can shorten the first song in the timeline, then place a different song after the first song.
If you add a song or other audio file that's less than 1 minute long, it behaves the same as a sound effect in the project. Adobe acrobat reader 9 3 portable free download.
Add a sound effect in iMovie on iPhone, iPad, or iPod touch
With a sound effect, when you move a video clip the sound effect below it moves with the video clip, unlike songs, which are independent of video clips.
- With your project open, scroll the timeline so that the playhead (the white vertical line) appears where you want to add the sound effect.
- Tap the Add Media button , then tap Audio, then tap an option:
- Tap Sound Effect to browse the built-in sound effects.
- Tap My Music to access sound effects in your music library
- Tap Files to access songs stored in iCloud Drive or other locations.
- Tap a sound effect to preview it.
- To add a sound effect to your project, tap an effect's plus button .
Record voiceover in iMovie on iPhone, iPad, or iPod touch
- With your project open, scroll the timeline so that the playhead (the white vertical line) appears over the location where you want to add your voiceover.
- Tap the Voiceover button , then tap Record. Recording begins after a three-second countdown.
- When you're finished, tap Stop, then tap one of these options:
- To listen to the recording, tap Review.
- To keep the recording and add it to your project, tap Accept.
- To redo the recording, tap Retake.
- To delete the recording and close the recording controls, tap Cancel.
If you want to reuse a voiceover recording or browse other recordings you've made within iMovie, tap the Add Media button , tap Audio, tap My Music, then tap Recordings.
Adjust the volume of a clip in iMovie on iPhone, iPad, or iPod touch
After you add sound to your iMovie project, you can adjust the volume of audio clips to get the sound mix just right. You can also adjust the volume of video clips that were recorded with sound.
To adjust the volume of an audio or video clip, tap the clip in the timeline, tap the Volume button at the bottom of the window, then adjust the slider to increase or decrease the volume. When you turn the volume of a clip all the way down, a Mute icon appears on the clip in the timeline.
You can also make other adjustments, such as fading the volume of the clip or changing its speed. Learn how on iPhone and iPod touch, or learn how on iPad.
Add sound to an iMovie for Mac project
In iMovie for Mac, you can drag audio files right into your timeline from the Finder. You can also use songs or other audio files from your music library and other locations using the media browser within iMovie. And if you want to add voiceover narration, record it right into the timeline of your iMovie project.
Drag audio files into the iMovie project timeline on Mac
You can drag audio files like .mp4, .mp3, .wav, and .aif files from the Finder and the Desktop right into the timeline of your iMovie project. Audio files dragged into the timeline behave differently depending on where you drag them:
- If you want an audio file to stay with a particular video clip even if you move the video clip, drag the audio file just below the video clip so a bar connecting the clips appears. Use this to add sound effects or voiceover audio that you want to connect to a specific video clip in your project, no matter where the clip is in the timeline.
- If you drag an audio file to the music well, indicated by the musical note icon in the timeline, the audio clip won't move if you move any video clips in the timeline. Use this to add background or theme music that plays throughout the entire project.
Add music and sound effects using the iMovie browser on Mac
You can browse and add content from your music library and built-in sound effects from within iMovie.
- With your project open, click Audio at the top of the window, then choose an option:
- To access your music library, click Music (or iTunes if you're using macOS Mojave or earlier) in the Libraries list, then browse selections.*
- To access built-in sound effects like footsteps or rain, click Sound Effects in the Libraries list.
- To preview a song or sound effect before you add it to the timeline, click the play button next to each song or sound effect. You can also select a song or sound effect, click in the waveform at the top of the media browser, then press the Spacebar to preview.
- When you've found the song or sound effect you like, drag it from the media browser to the timeline:
- For background or theme music for your movie, drag songs to the music well.
- To attach music or sound effects to a specific video clip, drag it under the video clip so a bar connecting the clips appears.
If you want to use a song you've created in GarageBand and access it from the iMovie browser, share your GarageBand project to the media browser in GarageBand.
Record voiceover in iMovie on Mac
You can record your own narration for your iMovie project without leaving the iMovie app.
Adjust the volume of a clip in iMovie on Mac
After you add video and audio to your movie, you can adjust the volume of clips and fade the audio of clips in and out.
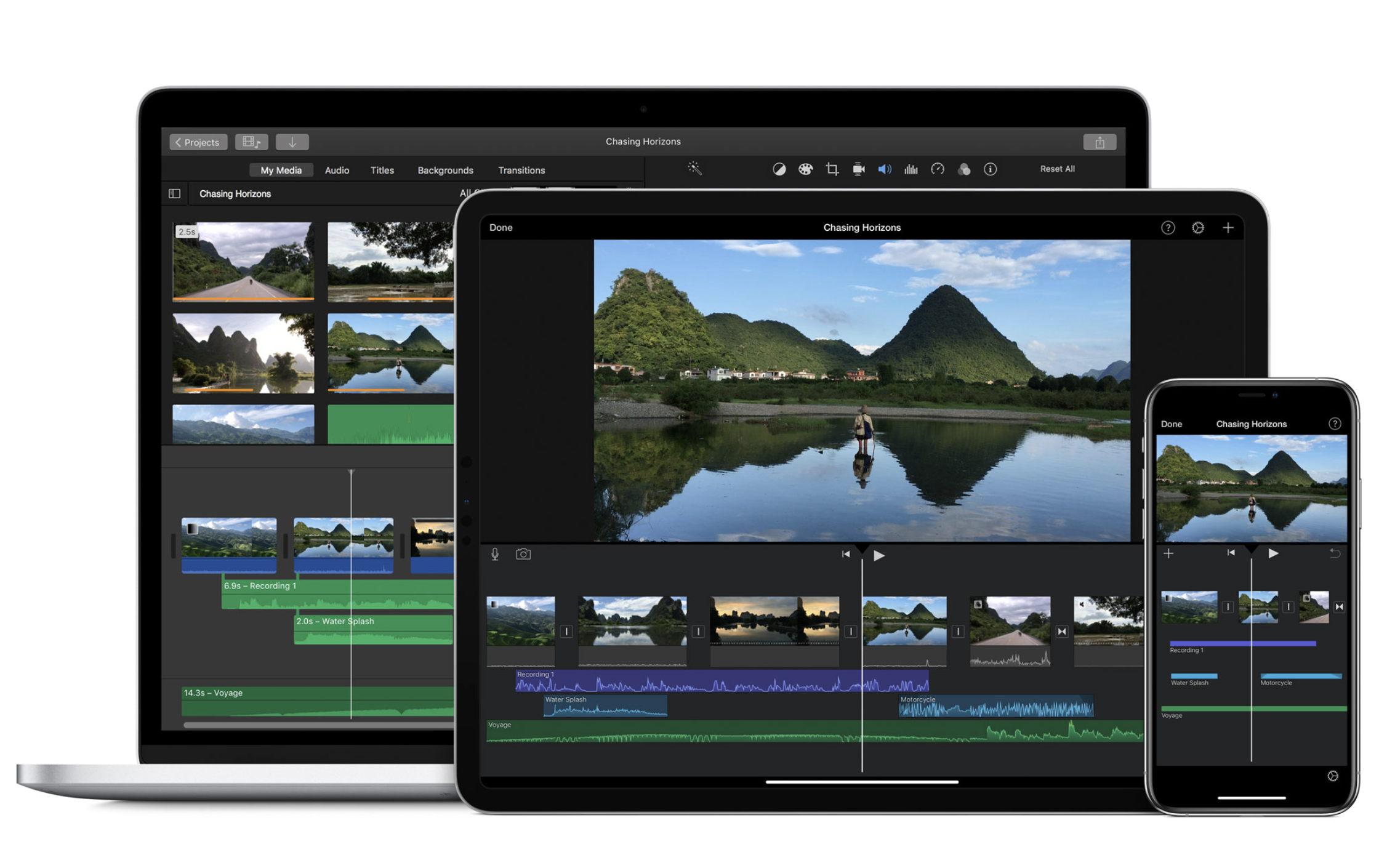
Add sound to an iMovie project on iPhone, iPad, or iPod touch
You can add a variety of audio files to your iMovie project:
- Built-in soundtrack music and sound effects included with iMovie.
- Songs you've downloaded to your device in the Music app.
- Your own custom songs created in an app like GarageBand or custom sound effects stored in iCloud Drive, on your device, or in another location.
And if you want to add voiceover narration, record it right into the timeline of your iMovie project.
Add songs to iMovie on iPhone, iPad, or iPod touch
- With your project open in the timeline, tap the Add Media button .
- Tap Audio, then tap an option:
- To browse the built-in soundtracks, tap Soundtracks.
- To browse songs you've downloaded to your device in the Music app, tap My Music.*
- To browse songs stored in iCloud Drive or another location, tap My Music, then tap Files.
- Tap a song to preview it. You might be prompted to download the song to your device before you can preview it.
- To add the song to your project, tap the plus button next to a song. The song is added at the bottom of the project timeline, starting at the beginning of your project.
When you add a song, it automatically adjusts to fit the length of the project. You can change the length the song like you would any other clip. You can also use multiple songs in a project. For example, if you want to change the mood of the music over the course of your project, you can shorten the first song in the timeline, then place a different song after the first song.
If you add a song or other audio file that's less than 1 minute long, it behaves the same as a sound effect in the project. Adobe acrobat reader 9 3 portable free download.
Add a sound effect in iMovie on iPhone, iPad, or iPod touch
With a sound effect, when you move a video clip the sound effect below it moves with the video clip, unlike songs, which are independent of video clips.
- With your project open, scroll the timeline so that the playhead (the white vertical line) appears where you want to add the sound effect.
- Tap the Add Media button , then tap Audio, then tap an option:
- Tap Sound Effect to browse the built-in sound effects.
- Tap My Music to access sound effects in your music library
- Tap Files to access songs stored in iCloud Drive or other locations.
- Tap a sound effect to preview it.
- To add a sound effect to your project, tap an effect's plus button .
Record voiceover in iMovie on iPhone, iPad, or iPod touch
- With your project open, scroll the timeline so that the playhead (the white vertical line) appears over the location where you want to add your voiceover.
- Tap the Voiceover button , then tap Record. Recording begins after a three-second countdown.
- When you're finished, tap Stop, then tap one of these options:
- To listen to the recording, tap Review.
- To keep the recording and add it to your project, tap Accept.
- To redo the recording, tap Retake.
- To delete the recording and close the recording controls, tap Cancel.
If you want to reuse a voiceover recording or browse other recordings you've made within iMovie, tap the Add Media button , tap Audio, tap My Music, then tap Recordings.
Adjust the volume of a clip in iMovie on iPhone, iPad, or iPod touch
After you add sound to your iMovie project, you can adjust the volume of audio clips to get the sound mix just right. You can also adjust the volume of video clips that were recorded with sound.
To adjust the volume of an audio or video clip, tap the clip in the timeline, tap the Volume button at the bottom of the window, then adjust the slider to increase or decrease the volume. When you turn the volume of a clip all the way down, a Mute icon appears on the clip in the timeline.
You can also make other adjustments, such as fading the volume of the clip or changing its speed. Learn how on iPhone and iPod touch, or learn how on iPad.
Add sound to an iMovie for Mac project
In iMovie for Mac, you can drag audio files right into your timeline from the Finder. You can also use songs or other audio files from your music library and other locations using the media browser within iMovie. And if you want to add voiceover narration, record it right into the timeline of your iMovie project.
Drag audio files into the iMovie project timeline on Mac
You can drag audio files like .mp4, .mp3, .wav, and .aif files from the Finder and the Desktop right into the timeline of your iMovie project. Audio files dragged into the timeline behave differently depending on where you drag them:
- If you want an audio file to stay with a particular video clip even if you move the video clip, drag the audio file just below the video clip so a bar connecting the clips appears. Use this to add sound effects or voiceover audio that you want to connect to a specific video clip in your project, no matter where the clip is in the timeline.
- If you drag an audio file to the music well, indicated by the musical note icon in the timeline, the audio clip won't move if you move any video clips in the timeline. Use this to add background or theme music that plays throughout the entire project.
Add music and sound effects using the iMovie browser on Mac
You can browse and add content from your music library and built-in sound effects from within iMovie.
- With your project open, click Audio at the top of the window, then choose an option:
- To access your music library, click Music (or iTunes if you're using macOS Mojave or earlier) in the Libraries list, then browse selections.*
- To access built-in sound effects like footsteps or rain, click Sound Effects in the Libraries list.
- To preview a song or sound effect before you add it to the timeline, click the play button next to each song or sound effect. You can also select a song or sound effect, click in the waveform at the top of the media browser, then press the Spacebar to preview.
- When you've found the song or sound effect you like, drag it from the media browser to the timeline:
- For background or theme music for your movie, drag songs to the music well.
- To attach music or sound effects to a specific video clip, drag it under the video clip so a bar connecting the clips appears.
If you want to use a song you've created in GarageBand and access it from the iMovie browser, share your GarageBand project to the media browser in GarageBand.
Record voiceover in iMovie on Mac
You can record your own narration for your iMovie project without leaving the iMovie app.
Adjust the volume of a clip in iMovie on Mac
After you add video and audio to your movie, you can adjust the volume of clips and fade the audio of clips in and out.
Learn more
* If you've imported a song purchased from the iTunes Store into a project and there is no sound, or you can't import a particular song, the song is likely an iTunes Digital Rights Management- (DRM) protected music file and cannot be used in your project.
Cover image via
Easily give your videos the cinematic cropping they deserve with these free high-res letterbox templates for video editing.
Despite having the ability to export footage in virtually any resolution, filmmakers and video producers are still limited to showing their work on screens with a very specific aspect ratios. Because of this, exporting your footage with letterboxes is one way to help view your footage in an aspect ratio that's different than 16:9.
What Are Letterbox Templates?
Simply put,letterboxes are small bars that you can apply to your footage to give them an irregular aspect ratio, while still retaining their 16:9 size. Letterboxes can crop footage shot in 16:9 to a more cinematic 2.35:1. They are also a great tool for pre-visualizing how your video will be cropped on an irregularly sized screen.
So, how are these bars/templates different than cropping your footage? For example, when you record at a certain resolution, whether it be 4096×2160, 3840×2160, 1920×1080, or 1280×720, it determines what your image will look like right from the camera. However, once you bring the clips into your editing program of choice, you have the option to set your timeline to whatever resolution you want. It then crops your footage to fit that resolution.
How To Cut Imovie Clip
These letterbox templates simply act as an overlay, so the overall clip will still remain however big your original resolution is.
Cinematic Bars
So, what are these cinematic bars exactly? They're literally horizontal and vertical black bars that are placed on the top and bottom or sides of your image. Adding these cinematic bar .pngs and widescreen bar .pngs to your footage is as simple as dragging and dropping them onto your clip. These bars are a great way for you to not only re-contextualize your film, but they also allow you to demonstrate to others what the film will look like in the end.
Imovie For Pc Free
What Are Aspect Ratios?
So before we get into the letterboxes, let's talk a little bit about what aspect ratios are and what you can expect to work with when trying to create certain types of films or videos.
These numbers (like 16:9, 4:3, 2.35:1) describe the screen's width in relation to its height. For example, the typical 16:9 describes a screen that, for every 16 units of measurement (inches, feet, pixels) the image is wide, will also be 9 units high.
So, the original academy ratio—meaning most films shot in 1.33:1 (4:3)—is a boxier aspect ratio. This has come back strong recently with smaller films.
16:9 is probably the most common aspect ratio today. While it's considered a 'widescreen' aspect (particularly when compared to older 4:3 TVs), it's actually not quite as wide as most film aspect ratios. For example, Peter Jackson shot The Lord of the Rings on 2.35:1.
If you want to learn more, try our guide to understanding how and when to choose certain aspect ratios. We even go into detail with examples of your favorite movies and which aspect ratio they are.
What's in the Free Letterbox Template Pack?
Our free pack of 352 letterbox templates includes templates for every popular video resolution in the world, including:
- HD 720
- HD 1080
- 2K
- 2.5K
- 3K
- 3K HD
- 4K
- 4K UHD
- 5K
- 6K
- 8K
Use these templates (seen above) to convert footage into the following aspect ratios:
- 1:1 Square
- 4:3 Silent Film/NTSC
- 1.37:1 Academy Ratio
- 1.43:1 IMAX
- 3:2 Classic 35mm
- 7:4 Metroscope
- 1.85:1 Vistavision
- 2:1 Panascope & RED
- 2.2:1 Todd AI
- 2.35:1 Cinemascope
- 2.39:1 Theatrical & Blu-ray
- 2.55:1 Vintage Cinemascope
- 2.75:1 Ultra Panavision
- 2.76:1 MGM Camera 65
- 3:1 Extreme Scope
- 4:1 PolyVision
Javascript ide free download. All of the templates are available in both black and white letterbox formats.
Using the Free Letterbox Templates
These free letterbox templates are incredibly easy to use and manipulate. All of the files are PNG images with alpha channels. To use the templates, simply drag and drop the appropriate resolution letterbox above your sequence in your video editing application of choice.
DOWNLOAD FREE LETTERBOX TEMPLATES
Interested in more FREE assets? In the list below, you'll find roundups of every asset we've given out. There's something perfect for literally any type of video project you could be working on. Enjoy!

